Build a Temporal Application from scratch in Python
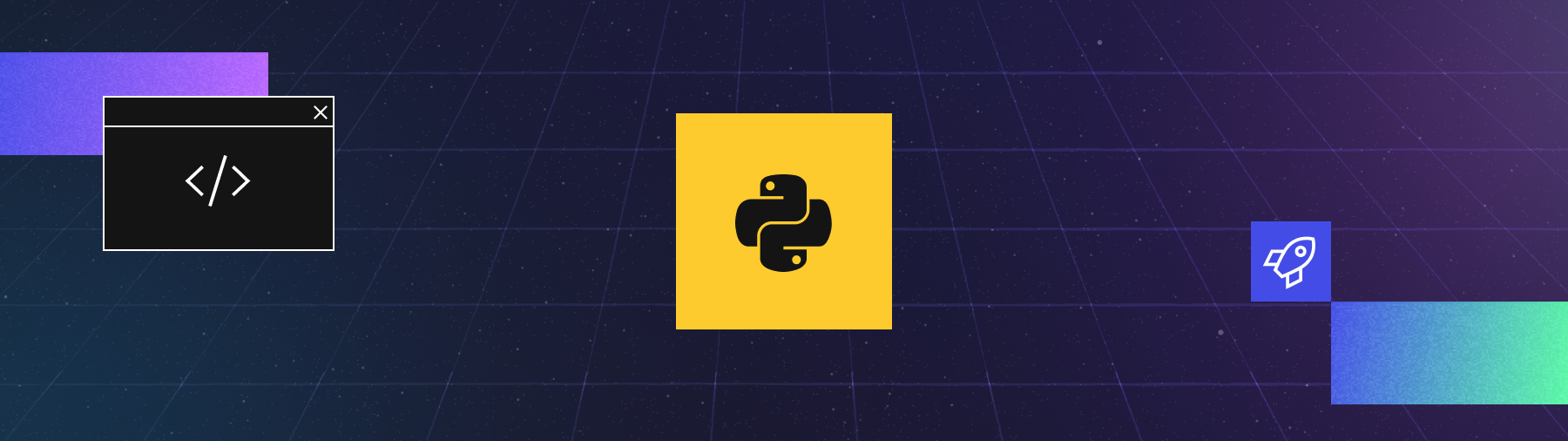
- Level: ⭐ Temporal beginner
- Time: ⏱️ ~15 minutes
- Goals: 🙌
- Set up, build, and test a Temporal Application project using the Python SDK.
- Identify the four parts of a Temporal Application.
- Describe how the Temporal Server gets information to the Worker.
- Explain how to define Workflow Definitions with the Temporal Python SDK.
Introduction
Creating reliable applications is a difficult task. Temporal lets you create fault-tolerant resilient applications using programming languages you already know, so you can build complex applications that execute successfully and recover from failures.
In this tutorial, you will build a Temporal Application using the Temporal Python SDK. The Application will consist of the following pieces.
- A Workflow: Workflows are functions that define the overall flow of the Application and represent the orchestration aspect of the business logic.
- An Activity: Activities are functions called during Workflow Execution and represent the execution aspect of your business logic. The Workflow you'll create executes a single Activity, which takes a string from the Workflow as input and returns a formatted version of this string to the Workflow.
- A Worker: Workers host the Activity and Workflow code and execute the code piece by piece.
You'll also write a test with the pytest framework to ensure your Workflow executes successfully.
When you're done, you'll have a basic application and a clear understanding of how to build out the components you'll need in future Temporal Applications.
All the code in this tutorial is available in the hello-world python template repository.
Prerequisites
- Ensure you have a running local Temporal server. For more information, refer toSet up a local development environment for Temporal and Python.
 Create a new Python project
Create a new Python project
To get started with the Temporal Python SDK, create a new Python project and initialize a new virtual environment, just like any other Python program.
In a terminal, create a directory called hello-world-temporal:
mkdir hello-world-temporal
Change into that directory:
cd hello-world-temporal
Create a Python virtual environment with venv:
- Windows
- macOS
python -m venv env
python3 -m venv env
Activate the environment:
- Windows
- macOS
env\Scripts\activate
source env/bin/activate
Then install the Temporal SDK:
python -m pip install temporalio
You'll use the pytest framework to create and run your tests. To install pytest, use the following command:
python -m pip install pytest
You'll also need the pytest_asyncio package. Install that with the following command:
python -m pip install pytest_asyncio
With your project workspace configured, you're ready to create your first Temporal Workflow and Activity. In this tutorial, you'll start with the Workflow.
Create a Workflow
Workflows are where you configure and organize the execution of Activities. You write a Workflow using one of the programming languages supported by a Temporal SDK. This code is known as a Workflow Definition.
In the Temporal Python SDK, you define Workflow Definitions by creating a class and annotate it with the @workflow.defn decorator.
You then use the @workflow.run decorator to specify the method that the Workflow should invoke. Exactly one method must have this decorator and it must be added to an async def method.
Create the file workflows.py in the root of your project and add the following code to create a SayHello class to define the Workflow:
from datetime import timedelta
from temporalio import workflow
# Import activity, passing it through the sandbox without reloading the module
with workflow.unsafe.imports_passed_through():
from activities import say_hello
@workflow.defn
class SayHello:
@workflow.run
async def run(self, name: str) -> str:
return await workflow.execute_activity(
say_hello, name, start_to_close_timeout=timedelta(seconds=5)
)
In this example, the run method is decorated with @workflow.run, so it's the method that the Workflow will invoke.
This method accepts a string value that will hold the name, and it returns a string. You can learn more in the Workflow parameters section of the Temporal documentation.
You can pass multiple inputs to a Workflow, but it's a good practice to send a single input. If you have several values you want to send, you should define an object or a data class and pass that into the Workflow instead.
The method calls the workflow.execute_activity method which executes an Activity called say_hello, which you'll define next. workflow.execute_activity needs the Activity Type, the input parameters for the Activity, and a Start-To-Close Timeout or Schedule-To-Close Timeout.
Finally, the run method returns the result of the Activity Execution.
In the Temporal Python SDK, Workflow files are reloaded in a sandbox for every run. To keep from reloading an import on every run, you can mark it as passthrough so it reuses the module from outside the sandbox. Standard library modules and temporalio modules are passed through by default. All other modules that are used in a deterministic way, such as activity function references or third-party modules, should be passed through this way.
This is why this example uses with workflow.unsafe.imports_passed_through():. You can learn more about this in our sandbox documentation.
With your Workflow Definition created, you're ready to create the say_hello Activity.
Create an Activity
In a Temporal Application, Activities are where you execute non-deterministic code or perform operations that may fail, such as API requests or database calls. Your Workflow Definitions call Activities and process the results. Complex Temporal Applications have Workflows that invoke many Activities, using the results of one Activity to execute another.
For this tutorial, your Activity won't be complex; you'll define an Activity that takes a string as input and uses it to create a new string as output, which is then returned to the Workflow. This will let you see how Workflows and Activities work together without building something complicated.
In the Temporal Python SDK, you define an Activity by decorating a function with @activity.defn.
Create a new file called activities.py and add the following code to define a say_hello function to define the Activity:
from temporalio import activity
@activity.defn
async def say_hello(name: str) -> str:
return f"Hello, {name}!"
The logic within the say_hello function creates the string and returns the greeting.
Your Activity Definition can accept input parameters just like Workflow Definitions. Review the Activity parameters section of the Temporal documentation for more details, as there are some limitations you'll want to be aware of when running more complex applications.
Like Workflow Definitions, if you have more than one parameter for an Activity, you should bundle the data into a data class rather than sending multiple input parameters. This will make future updates easier.
You've completed the logic for the application; you have a Workflow and an Activity defined. Before moving on, you'll write a unit test for your Workflow.
 Add a unit test
Add a unit test
The Temporal Python SDK includes functions that help you test your Workflow executions. Let's add tests to the application to make sure the Workflow works as expected.
Create a new folder in your project directory called tests:
mkdir tests
Create an empty __init__.py file within that directory:
touch tests/__init__.py
Create the /test_run_workflow.py file in the tests directory and add the following content to test the Workflow:
touch tests/test_run_workflow.py
import uuid
import pytest
from temporalio import activity
from temporalio.worker import Worker
from temporalio.testing import WorkflowEnvironment
from activities import say_hello
from workflows import SayHello
@pytest.mark.asyncio
async def test_execute_workflow():
task_queue_name = str(uuid.uuid4())
async with await WorkflowEnvironment.start_time_skipping() as env:
async with Worker(
env.client,
task_queue=task_queue_name,
workflows=[SayHello],
activities=[say_hello],
):
assert "Hello, World!" == await env.client.execute_workflow(
SayHello.run,
"World",
id=str(uuid.uuid4()),
task_queue=task_queue_name,
)
This code snippet imports the uuid and pytest packages, along with Activity and Worker from the Temporal SDK. It then imports WorkflowEnvironment from the Temporal SDK so you can create an environment for testing. It then imports your Activity and Workflow.
The test function test_execute_workflow creates a WorkflowEnvironment so it can run the tests. It then creates a random Task Queue name and initiates the Worker with env.client.execute_workflow. It then checks if the result of the Workflow Execution is Hello, World! when the input parameter is World.
The start_time_skipping() option starts a new environment that lets you test long-running Workflows without waiting for them to complete in real-time. You can use the start_local() option instead, which uses a full local instance of the Temporal server instead. Both of these options download an instances of Temporal server on your first test run. This instance runs as a separate process during your test runs.
The start_time_skipping() option isn't a full implementation of the Temporal server, but it's good for basic tests like the ones in this tutorial.
This code tests the Workflow and invokes the actual say_hello Activity. However, you may want to test your Workflows and mock out the Activity so you can see how your Workflow responds to different inputs and results.
Add the following code to create a test that uses a mocked say_hello Activity:
# ...
@activity.defn(name="say_hello")
async def say_hello_mocked(name: str) -> str:
return f"Hello, {name} from mocked activity!"
@pytest.mark.asyncio
async def test_mock_activity():
task_queue_name = str(uuid.uuid4())
async with await WorkflowEnvironment.start_time_skipping() as env:
async with Worker(
env.client,
task_queue=task_queue_name,
workflows=[SayHello],
activities=[say_hello_mocked],
):
assert "Hello, World from mocked activity!" == await env.client.execute_workflow(
SayHello.run,
"World",
id=str(uuid.uuid4()),
task_queue=task_queue_name,
)
This creates a function called say_hello_mocked which the Workflow test will use as the mock Activity function. The test_mock_activity test then checks that the outcome of the Workflow is "Hello, World from mocked activity!" for the passed input parameter World, using the same type of test setup as the previous test function.
Run the following command from the project root to start the tests:
pytest
This command will search for files in your tests folder that match the pattern test_*.py or *_test.py.
You'll see output similar to the following from your test run indicating that the test was successful:
===================== test session starts =====================
platform darwin -- Python 3.10.9, pytest-7.2.0, pluggy-1.0.0
rootdir: /hello-world-python-getting-started
plugins: asyncio-0.20.3, anyio-3.6.2
asyncio: mode=strict
collected 2 items
tests/test_run_workflow.py .. [100%]
===================== 2 passed in 10.29s ======================
You can also pass the command line option --workflow-environment at runtime to change the test environment.
Most test suites reuse the local environment across tests. You can explore fixtures in Pytest to set this up.
You've built a test suite and you've successfully tested your Workflow. You can reuse the conftest.py file you've built in future Temporal Python projects.
You have a working Temporal Application and tests that make sure the Workflow executes as expected. Next, you'll configure a Worker to execute your Workflow.
Configure a Worker
A Worker hosts Workflow and Activity functions and executes them. The Temporal Cluster tells the Worker to execute a specific function from information it pulls from the Task Queue. After the Worker runs the code, it communicates the results back to the Temporal Cluster.
When you start a Workflow, you tell the server which Task Queue the Workflow and Activities use. A Worker listens and polls on the Task Queue, looking for work to do.
To configure a Worker process using the Python SDK, you'll connect to the Temporal Cluster and give it the name of the Task Queue to poll.
You'll connect to the Temporal Cluster using a Temporal Client, which provides a set of APIs to communicate with a Temporal Cluster. You'll use Clients to interact with existing Workflows or to start new ones.
In this tutorial you'll create a small standalone Worker program so you can see how all of the components work together.
Create the file run_worker.py in the root of your project and add the following code to connect to the Temporal Server, instantiate the Worker, and register the Workflow and Activity:
import asyncio
from temporalio import activity, workflow
from temporalio.client import Client
from temporalio.worker import Worker
from activities import say_hello
from workflows import SayHello
async def main():
client = await Client.connect("localhost:7233", namespace="default")
# Run the worker
worker = Worker(
client, task_queue="hello-task-queue", workflows=[SayHello], activities=[say_hello]
)
await worker.run()
if __name__ == "__main__":
asyncio.run(main())
This program connects to the Temporal Cluster using client.Connect. In this example, you only need to provide a target host and a Namespace. Since you're running this locally, you use localhost:7233 for the target host, and you specify the optional default Namespace name, default.
You then create a new Worker instance by specifying the client, the Task Queue to poll, and the Workflows and Activities to monitor. Then you run the worker.
You've created a program that instantiates a Worker to process the Workflow. Now you need to start the Workflow.
Write code to start a Workflow Execution
You can start a Workflow Execution by using the Temporal CLI or by writing code using the Temporal SDK. In this tutorial, you'll use the Temporal SDK to start the Workflow, which is how most real-world applications work.
Starting a Workflow Execution using the Temporal SDK involves connecting to the Temporal Server, configuring the Task Queue the Workflow should use, and starting the Workflow with the input parameters it expects. In a real application, you may invoke this code when someone submits a form, presses a button, or visits a certain URL. In this tutorial, you'll create a small command-line program that starts the Workflow Execution.
Create the file run_workflow.py and add the following to connect to the server and start the Workflow:
import asyncio
from run_worker import SayHello
from temporalio.client import Client
async def main():
# Create client connected to server at the given address
client = await Client.connect("localhost:7233")
# Execute a workflow
result = await client.execute_workflow(
SayHello.run, "Temporal", id="hello-workflow", task_queue="hello-task-queue"
)
print(f"Result: {result}")
if __name__ == "__main__":
asyncio.run(main())
Like the Worker you created, this program uses client.Connect to connect to the Temporal server. It then executes the Workflow using client.ExecuteWorkflow, which requires the Workflow to run, the input parameters for the Workflow, a Workflow ID for the Workflow, and the Task Queue to use. The Worker you configured is looking for tasks on that Task Queue.
You need to specify a Workflow ID when executing a Workflow. You'll use this ID to locate the Workflow Execution later in logs or to interact with a running Workflow in the future.
Using a Workflow ID that reflects some business process or entity is a good practice. For example, you might use a customer identifier or email address as part of the Workflow ID if you ran one Workflow per customer. This would make it easier to find all the Workflow Executions related to that customer later.
You have a Workflow, an Activity, a Worker, and a way to start a Workflow Execution. It's time to run the Workflow.
 Run the Temporal Application
Run the Temporal Application
To run your Temporal Application, you need to start the Workflow and the Worker. You can start these in any order, but you'll need to run each command from a separate terminal window, as the Worker needs to be constantly running to look for tasks to execute.
First, ensure that your local Temporal Cluster is running. If it is not running, run the following command to start it.
temporal server start-dev
To start the Worker, run this command from the project root:
python run_worker.py
You won't see any output right away, but leave the program running.
To start the Workflow, open a new terminal window and switch to your project root:
cd hello-world-temporal
Activate the virtual environment in this terminal:
- Windows
- macOS
env\Scripts\activate
source env/bin/activate
Then run run_workflow.py from the project root to start the Workflow Execution:
python run_workflow.py
The program runs and returns the result:
Result: Hello, Temporal!
Switch to the terminal window that's running the Worker. Stop the Worker process with CTRL-C in the terminal.
You have successfully built a Temporal Application from scratch.
Conclusion
You now know how to build a Temporal Application using the Python SDK. You've built a Workflow, an Activity, a test suite, and a Worker.
Review
Answer the following questions to see if you remember the important concepts from this tutorial.
What are the minimum four pieces of a Temporal Application?
- A Workflow Definition.
- An Activity Definition.
- A Worker to host the Activity and Workflow code.
- Some way to start the Workflow.
How does the Temporal server get information to the Worker?
The Temporal Server adds Tasks to a Task Queue, and the Worker polls the Task Queue.
True or false, with the Temporal Python SDK, you define Workflow Definition by writing functions?
False. Workflow Definitions are classes.