Set up a local development environment for Temporal and Java
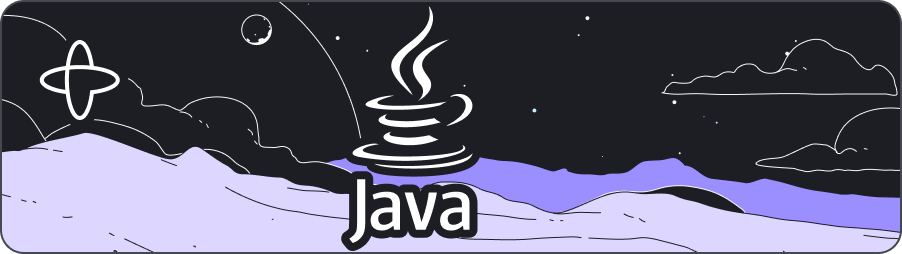
Ready to dive into the Java SDK or to start building Temporal Apps? Ensure you have all your components in place. The following sections help you set up your development environment.
You'll need a Java Development Kit (JDK) and the Temporal Java SDK, a library that provides support for building Temporal applications. You'll also need a build tool, such as Apache Maven, which can either be a stand-alone installation or one bundled with IntelliJ IDEA or similar IDE.
You'll use these with a Temporal Cluster--a group of services that provides the Temporal Platform's features--to explore how Java and Temporal work together to build amazing orchestrated services.
Install the Java JDK
If you haven't done so already, install a JDK. Either download a copy directly from Oracle or select an OpenJDK distribution from your preferred vendor.
Check the version of your current JDK installation by executing java --version at a command prompt. We developed and tested these Java tutorials with Java 21, but they should work with JDKs version 8 or higher.
Add Temporal Java SDK Dependencies
Our Java tutorials use Apache Maven to manage dependencies and build applications. You can also use Gradle or other build automation tools.
Follow these steps to configure Maven or Gradle for Temporal.
- Maven
- Gradle
Configure Maven
To install Apache Maven, download a copy and follow the instructions at Apache.org.
Add the following dependencies to your Maven Project Object Model (POM) configuration file (pom.xml) to compile, build, test, and run a Temporal Application in Java.
<dependencies>
<!--
Temporal dependencies needed to compile, build,
test, and run Temporal's Java SDK
-->
<!--
SDK
-->
<dependency>
<groupId>io.temporal</groupId>
<artifactId>temporal-sdk</artifactId>
<version>1.22.4</version>
</dependency>
<dependency>
<!--
Testing
-->
<groupId>io.temporal</groupId>
<artifactId>temporal-testing</artifactId>
<version>1.22.4</version>
<scope>test</scope>
</dependency>
</dependencies>
Configure Gradle
The Gradle build tool is bundled with IntelliJ IDEA. To download and install it separately from IntelliJ, follow the instructions at the Gradle.org site.
Add the following lines to build.gradle, your Gradle configuration file. This lets your installation works with the Temporal SDK so you can compile, build, test, and run a Temporal Application in Java.
implementation 'io.temporal:temporal-sdk:1.22.4'
testImplementation 'io.temporal:temporal-testing:1.22.4'
Next, you'll configure a local Temporal Service for development.
Set up a local Temporal Service for development with Temporal CLI
The fastest way to get a development version of the Temporal Service running on your local machine is to use Temporal CLI.
Temporal CLI is a tool for interacting with the Temporal Service from the command-line interface. It includes a self-contained distribution of the Temporal Service and Web UI as well which you can use for local development.
Install Temporal CLI on your local machine using the following instructions for your platform.
We recommend Temporal CLI version 0.11.0 for our courses and tutorials.
- macOS
- Windows
- Linux
To install Temporal CLI, download the version for your architecture:
Once you've downloaded the file, extract the downloaded archive and add the temporal binary to your PATH by copying it to a directory like /usr/local/bin.
To install Temporal CLI on Windows, download the version for your architecture:
Once you've downloaded the file, extract the downloaded archive and add the temporal.exe binary to your PATH.
To install Temporal CLI, download the version for your architecture
Once you've downloaded the file, extract the downloaded archive and add the temporal binary to your PATH by copying it to a directory like /usr/local/bin.
Once you've installed Temporal CLI and added it to your PATH, open a new Terminal window and run the following command:
temporal server start-dev
This command starts a local Temporal Service. It starts the Web UI, creates the default Namespace, and uses an in-memory database.
- The Temporal Service will be available on
localhost:7233. - The Temporal Web UI will be available at
http://localhost:8233.
Leave the local Temporal Service running as you work through tutorials and other projects. You can stop the Temporal Service at any time by pressing CTRL+C.
The Temporal Web UI may be on a different port in some examples or tutorials. To change the port for the Web UI, use the --ui-port option when starting the server:
temporal server start-dev --ui-port 8080
The Temporal Web UI will now be available at http://localhost:8080.
The temporal server start-dev command uses an in-memory database, so stopping the server will erase all your Workflows and all your Task Queues. If you want to retain those between runs, start the server and specify a database filename using the --db-filename option, like this:
temporal server start-dev --db-filename your_temporal.db
When you stop and restart the Temporal Service and specify the same filename again, your Workflows and other information will be available.
With your tooling installed, you're now ready to build Temporal apps on your local machine.